В этой статье я покажу несколько нюансов по обработке в программе LIGHTROOM изображения с яблоками. Обычно я снимаю так, что бы не приходилось делать так много манипуляций, но в этот раз и ракурс был не самым удачным и освещение было не достаточно хорошим, однако задне-боковой свет падал так красиво на яблоки, что хотелось оставить этот кадр и дать ему жизнь.
Пришлось немного исправить и огрехи ракурса и освещение в фото редакторе. Замечу, я снимаю в формате RAW, что позволяет добиваться большего результата при выведении фотографии из условий не достаточного освещения, без потери качества изображения.
ИТАК ИСХОДНИК:
 |
Немного темновато, не правда ли? Да и попавшие в кадр края фона немного мешают благоприятному восприятию картинки.
Вот вам наглядно два кадра до и после, что бы легче было делать сравнение.
Итак, открываем изображение в LIGHTROOM, вам я пока показываю презентацию сразу двух изображений, что бы вы видели и то на сколько меняется картинка относительно конечного результата на промежуточных этапах, и то, где находить нужные вам ползунки (их я пометила галочками на фото).
Итак, сначала в исходнике я поднимаю экспозицию до значения 1,90 (отметила галочкой на фото ниже), на глаз конечно, это позволяет увидеть и то, какие темные места нужно убрать кадрированием и то, на сколько нужно будет изменить температуру и прочие настройки. Возможно, что потом вы уберете в плюс или в минус экспозицию, в зависимости от получаемого в процессе коррекции изображения.
Следующим шагом считаю правильным поправить температуру (баланс белого). Это можно сделать как автоматически, так и в ручную используя нужный ползунок (см. фото ниже). Обычно, я снимаю, выставляя необходимые параметры баланса белого вручную, еще в фотоаппарате, по серой карте или чистому белому листу и программно уже не вношу эти изменения, но бывают случаи, когда это просто необходимо, т.к. вы не успели или просто забыли во время съемки выставить настройки баланса белого, либо не было этой возможности. Итак, тут я тоже все делаю на глаз, в процессе обработки кадра эту настройку вы так же можете корректировать, если это понадобится. Исходя из этого ползунка понятно, что картинка приобретет более желтоватый (теплый) тон, либо более синий ( холодный) оттенок.
Глядя на исходник, мне хочется приглушить желтизну и я убираю температуру в минус.
 |
| ИСХОДНИК |
Теперь, когда все уголочки изображения хорошо отображены и осветлены, можно сделать кадрирование. С помощью произвольного кадрирования (для этого нужно нажать на замочек и разблокировать произвольное кадрирование) или используя стандартные настройки (см. фото ниже).


Либо стандартные варианты формата изображения.

После того, как мы изменили настройки экспозиции, сразу стало заметно, что картинка сильно уходит в зеленый тон, это тоже исправляем настройками (см. фото ниже) уводя ползунок "Tint" в плюс.
Изображение стало более приятным. Далее я не буду показывать сразу два изображения, что бы не отвлекать больше, думаю, вам и так уже видно, какие изменения происходят и к чему мы идем.
Далее я меняю положение ползунка "Highlights" в сторону уменьшения, это позволит избежать сильный пересветов при прибавлении экспозиции, которые мы могли наблюдать на сильно освещенных бочках яблок, все это делаю на глаз.
Так же это можно поправить уводя ползунок "Whites" в минус, это позволит приглушить белые тона. Выбирайте сами что вам использовать, в зависимости от того, что делает ваше изображение более приятным.
Далее уже более творческая работа, не обязательная, но явно меняющая изображение. Добавление темных тонов на фото мы придаем ему большую атмосферность на мой взгляд. Уводите в плюс или прибавляйте темных тонов, уводя ползунок "Black" в минус все там же в главной вкладке "Basic" (см. фото ниже).
Далее я корректирую тени с помощью кривой находящейся во вкладке "Tone Curve". Тут самое интересное. Кривую можно менять как с помощью ползунков изменяя глубину темных и светлых тонов, так и с помощью ползунков, результат разный. Смотрите сами по своей картинке, что вам ближе.
 |
| На данном фото я не использовала эти настройки, но все же считаю, что о них не стоит забывать, они часто выручают от пересветов или провалов в тенях. |
Использованные мной настройки теней можно посмотреть на фотографии ниже.
 |
| Тут я приглушила оранжевые тона, что бы придать зеленому цвету более выигрышное световое решение на фоне досок. |
 |
| РЕЗКОСТЬ. Тут я ничего не меняю, оставляю стандартные настройки по умолчанию. Будьте предельно аккуратны с этими настройками, по сколько они могут привести к сильным шумам на таких темных фотографиях. |
 |
| В эффектах можно настроить виньетирование, но я этого делать не стала, что бы не нарушать равновесие источника освещения. Глупо выглядят фотографии, на которых сторона, откуда идет свет, сильно затемнена виньеткой. По логике оттуда идет свет, но она выходит темной, потому что виньетка изменяется по всем краям изображения, однако, пробуйте. |
 |
| В самом конце коррекции изображения я все же решила слегка поднять тени в главной вкладке, совсем не много. |
 |
| До и после цветокоррекции в LIGHTROOM |


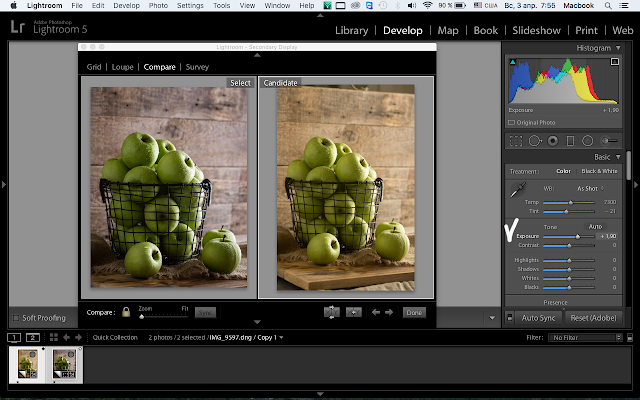







Отправить комментарий